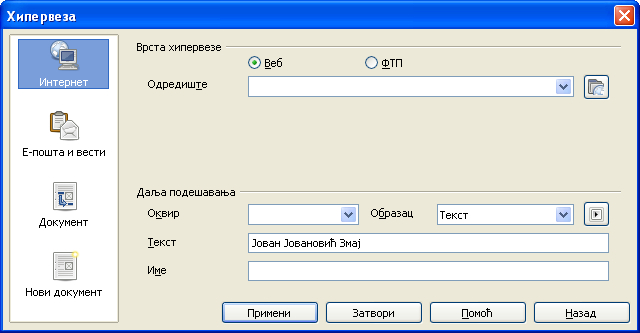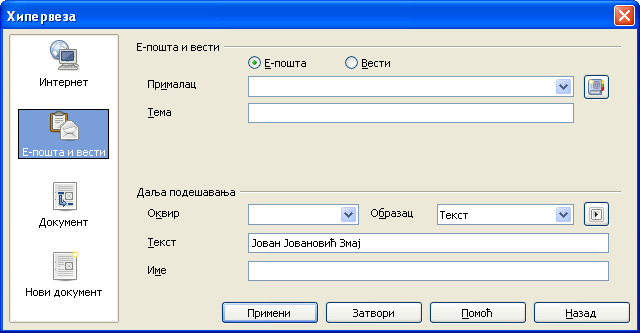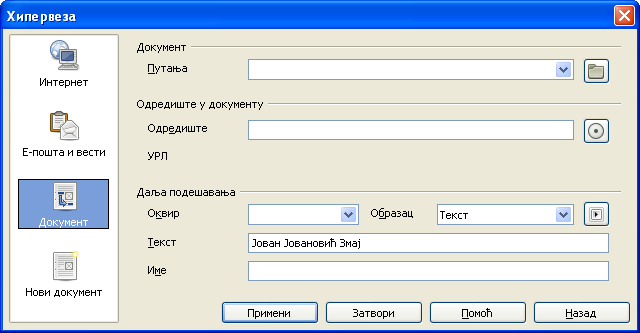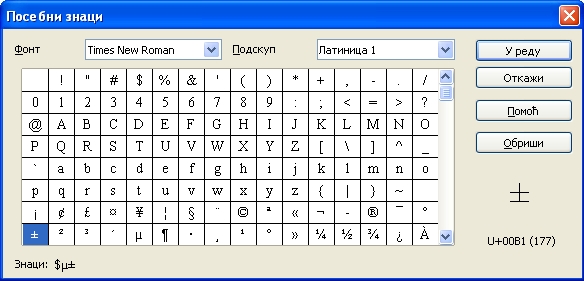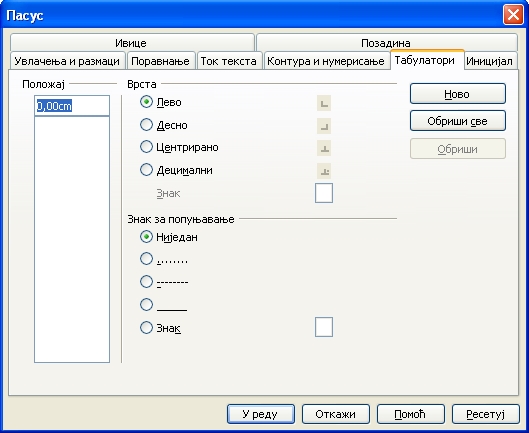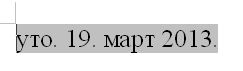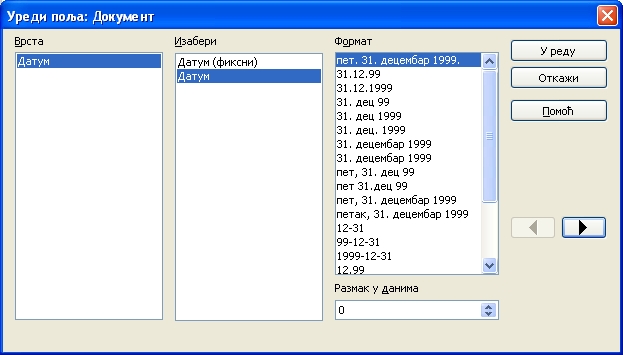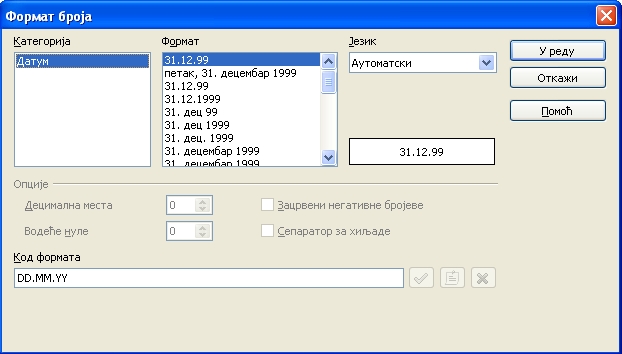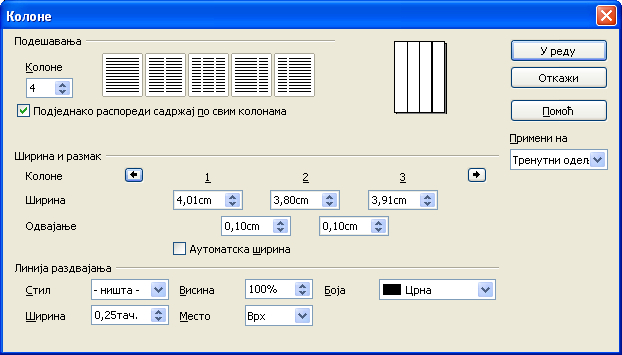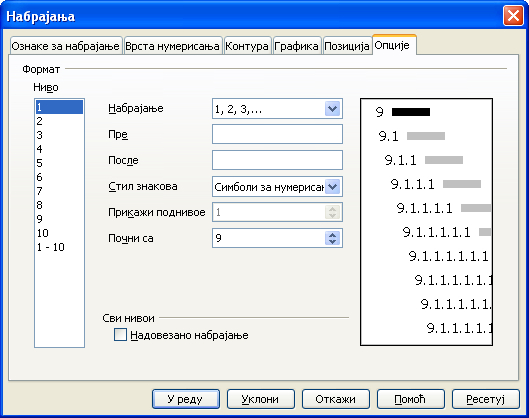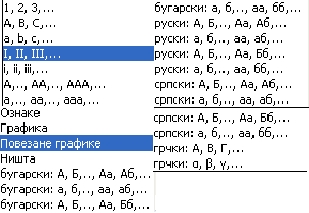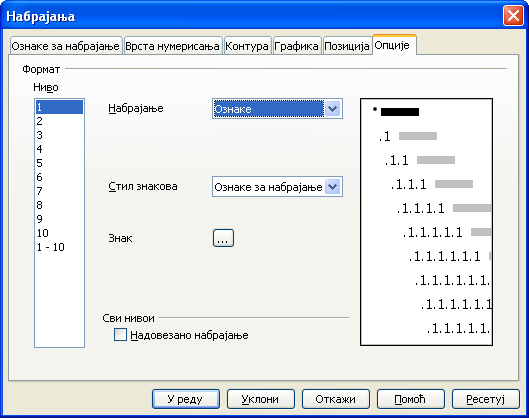Фуснота је реч немачког порекла (нем. Fuss – подножје, Note – белешка), која означава белешку, напомену стављену на дно странице књиге или документа. Фуснота додатно објашњава или упућује на додатно објашњење, а може да садржи извор или референцу за део текста уз који је постављена. Фуснота је уобичајено означена индексом, непосредно иза текста на који се односи.
Јавља се и облик са индексом у угластим заградама: [1]. Уместо броја, могу се користити други знаци, са различитим форматирањем, као што су (*), *), (†), или комбинација слова и броја.
Са порастом доминације енглеског језика у рачунарској обради текста, често се уместо фуснота чује футнота (енгл. foot-note), са истим значењем. За разлику од фусноте, која се ставља на дно странице, Енднота, (енгл. end – крај, завршни, note – белешка) је скуп свих фуснота и ставља се на крај поглавља или на крај целокупног дела. Ендноте не нарушавају изглед стране, али могу читаоцу да стварају потешкоће при сталном пребацивању између текста и напомена, поготово ако свако поглавље почиње изнова означавање од броја 1.
Фусноте и ендноте се умећу у текст избором опције Фусноте и ендноте слика 72. Опциона дугмад Нумерисање одређују начин индексирања. Опционо дугме Аутоматски – индексирање се врши у формату броја; опционо дугме Знак – индексирање се врши у формату знака који се уписује у одговарајући призор или се врши његов избор кликом на дугме на коме се налазе (…).
Опционим дугмадима Врста одређује се место постављања напомене и то као фусноте – опционо дугме Фуснота (на дно стране) или као ендноте – опционо дугме Енднота (на крај текста).
Кликом на дугме У реду врши се постављање напомене. Тада је потребно уписати текст напомене. Након тога могуће је прелазити са ознаке напомене (Ctrl+клик на ознаку) на текст напомене и обратно. Уклањањем ознаке напомене уклања се и текст напомене.
 |
 |
 |